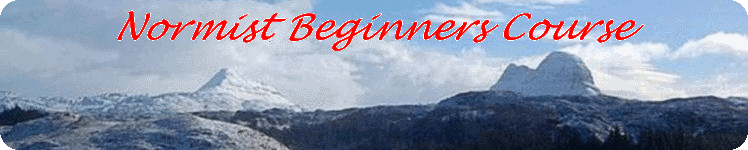Formatting Text
Works Word Processor Tool Bars

In the works word processor there are two long tool bars. Hovering over any of the symbols displays a 'Tool Tip' which names the action of that symbol. When you start, some of the symbols are 'greyed out'. This means that the tool is not available; in this instance because there is nothing for the tool to work on.
The lower tool bar
Fonts
The first three symbols in the lower row control the fonts. The black down-pointing triangles indicate a drop-down menu. Click on the triangle to see the menu. The names of the fonts appear in the named fonts. The next symbol controls the size in points (seventy-seconds of an inch). The third symbol controls the colour of the type face. Note that the colour selection can be extended at the bottom of the menu to about seventeen million colours.
Style and Alignment
The next three symbols control bold characters, italic characters and underlined characters. After that, the next four symbols set the alignment. The first symbol sets the alignment to give a straight left hand edge to a block of text. The next two align the centre of the text and the right hand edge respectively. The fourth symbol sets the text to justify. That is both the left and right hand edges of the text are straight This is done by inserting additional small spaces.
Lists and indents
The next pair of symbols relate to lists They both indent the list items; the first precedes each item with a bullet (a large dot) and the second with numbers. To start a new item press 'Enter/Return (two names for the same key).
The next two buttons decrease and increase an indent respectively. The last button is a rough and ready text formatter.
The Upper Tool Bar
| Tool icons from the left to right | |
|---|---|
|
|

The tool bars in the open office suite word processor, shown here, is very similar to that in the Works WP.