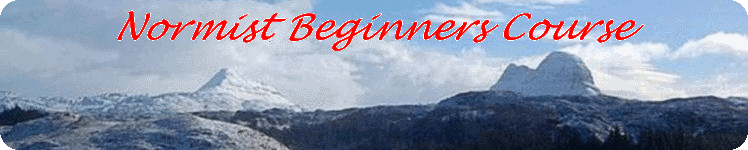Editing and Saving a Document
Moving a block of text
You can select text by first clicking at either end of the block that you want to move or copy. Click and drag the mouse to the other end of the block and release the mouse button. The block of text should remain coloured. Use the 'Ctrl + X' keys combination to cut the text and move it to the 'clipboard' (This means holding thr 'Ctrl' key down while you press the 'X' key. The 'clipboard' is an area of memory for the temporary storage of text and other objects.) Move the mouse pointer to where you want the text to appear and click to move the cursor to this point. Now press 'Ctrl + V' keys.
If you want to copy the selected block of text, press the 'Ctrl + C' keys.
Alternatively, you can use the 'cut', 'copy' and 'paste' options in the 'edit' menu or use the 'cut' (a pair of scissors), 'copy' or 'paste' icons in the tool bar.
Another way of selecting a block of text
If you click once in a word, the cursor is moved to that point. Double clicking selects that word. Click to the left of a line selects the whole line. Double click to the left of a line selects the whole paragraph that contains the line.
Pressing 'Ctrl + A' selects the whole document. Alternatively, click on 'Select All' in the 'Edit' menu.
Saving a document
To save your document for the first time, click on 'Save as' in the file menu. A save window appears with the generic name 'untitled document' in the 'File name' window. Click the down-pointing black triangle in the 'Save as type' window. If you don' know which format to select go for the default 'Works Document (*.wps)' format.
After further editing, all you have to do is to click on 'Save' in the 'File' menu, press 'Ctrl + S' or click on the save icon in the toolbar (the one that looks like a floppy disk).
If you are going to use a document as the basis for a lot of further documents, e.g. a blank invoice, you can save it as a template and it will be added to the templates accessed via the 'New' option in the 'File' menu.