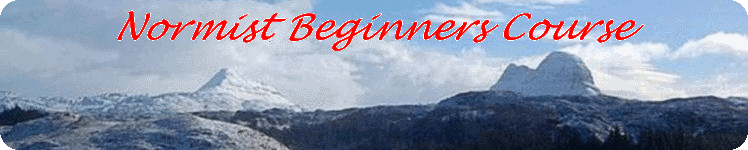Course Introduction
Congratulations
If you made it this far on your own, congratulations. If you had help, then I hope you made a note of all the steps in getting here.
In this course, I mention what happens when you run the mouse pointer over certain parts of a program window which are shown. Note that reaction described will not work as these pages show a picture of the program window, not the program itself.
This course assumes that you are using a personal computer with a Windows operating system. Although many points may very well apply to computers using a Linux operating system or to a Mac computer.
Navigation
To find your way around this course, look at the navigation menus above. Each menu covers a separate subject, or perhaps two. Move your mouse pointer over one of the menu headings. A drop-down menu for that subject appears enabling you to select the page you want. In addition, there are two arrows which point to the previous and next pages. Click on one of the arrows to proceed.
Switching your computer on and off
Most computers have a power button which is used to switch on the computer, but should not be used to switch off the computer, except as a last resort. The normal method of switching off the computer is to move the mouse pointer over the start button in the corner of the monitor screen and click the left mouse button. Follow the 'switch off' instructions. This gives the computer time to delete temporary files and to make similar adjustments.
The desktop
After you switch on your computer and before you start any program the monitor displays what is called the 'Desktop'. The lower part of a desktop is shown here.
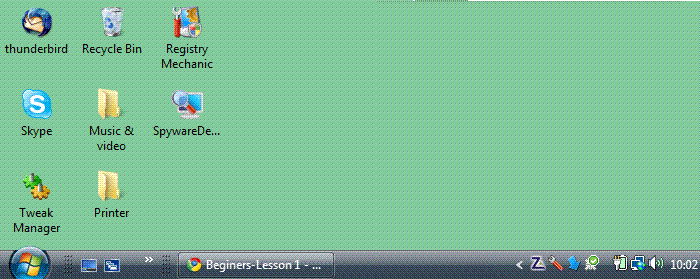
The black band at the bottom is called the 'task bar'. Its contents, from left to right are: the 'Start' button, The 'Quick Start' toolbar, a program button and finally the 'Tray'. At the end of the 'Tray' is the computer's digital clock display.
Somewhere on the desktop you will find an arrow. This is the 'mouse pointer' Moving the mouse across a surface moves the pointer in sympathy. The mouse has at least two keys or buttons on it. Most of the operations on your computer are carried out using the left-hand button.
Mouse clicks

Computer mice (or mouses) take a number of different forms. The one shown here is typical. It may be connected to a computer via a cable or it may be cordless. All have two buttons; left and right. Normally, when you are asked to move the mouse pointer (on the monitor screen) to somewhere and 'click', the left button is meant. Alternatively, if the right button is meant 'right click' is used.
When you are asked to 'double-click' the mouse, press the left-hand button twice, fairly quickly. Another direction is to 'click and drag'. This involves moving the mouse pointer over something on the monitor screen, pressing the left hand button; holding it down while moving the mouse to another point on the monitor screen. This covers the most frequent uses of a mouse.